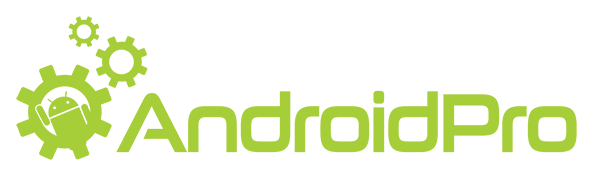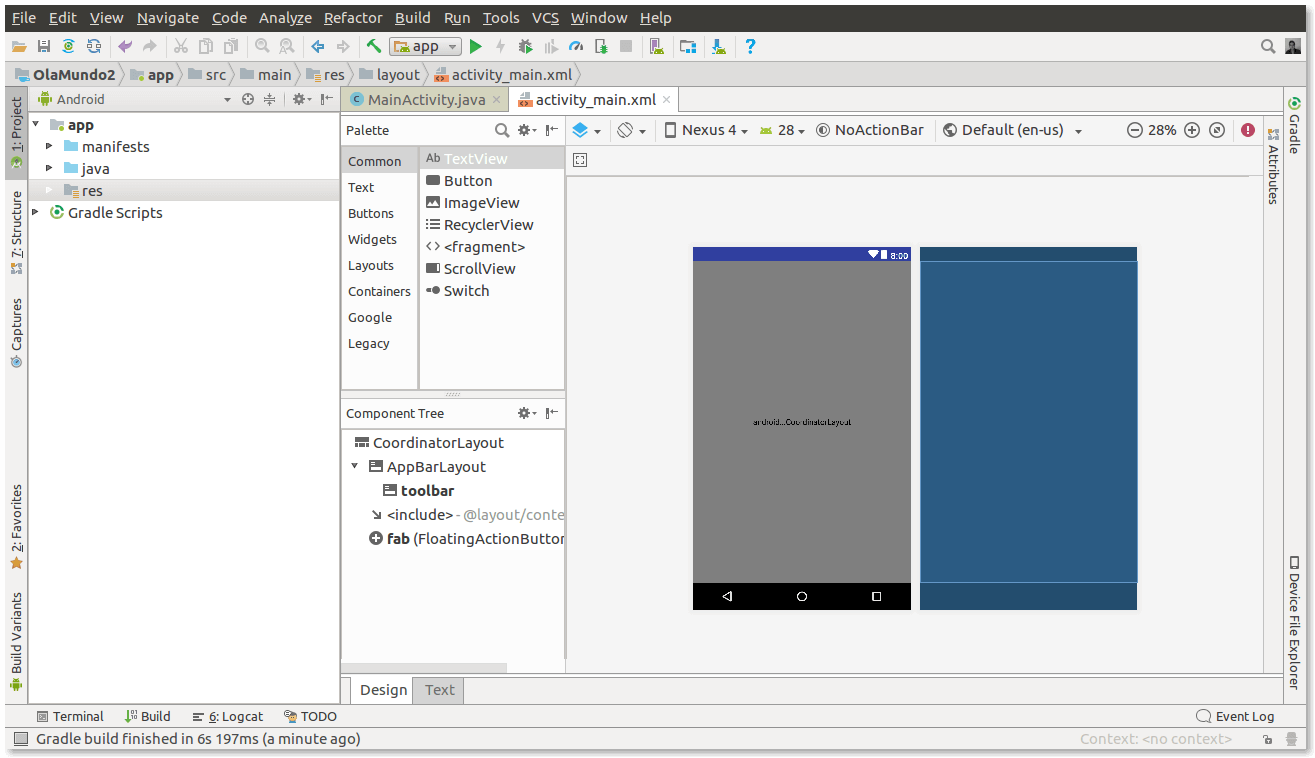Claramente, há uma demanda de desenvolvimento de aplicativos Android muito grande, pois há mais de um bilhão de dispositivos ativos em todo o mundo. Podemos dizer que é uma plataforma empolgante e o espaço para fazer aplicativos é gigantesco.
Não há pré-requisitos para aprender a desenvolver aplicativos Android, basta você ter um computador com Window, Mac OS ou Linux.
Você aprenderá como configurar todas as ferramentas, como o Java e o Android Studio, para conseguir criar seu primeiro aplicativo Android.
Vamos começar! 😀
Instalação e Configuração do Java JDK
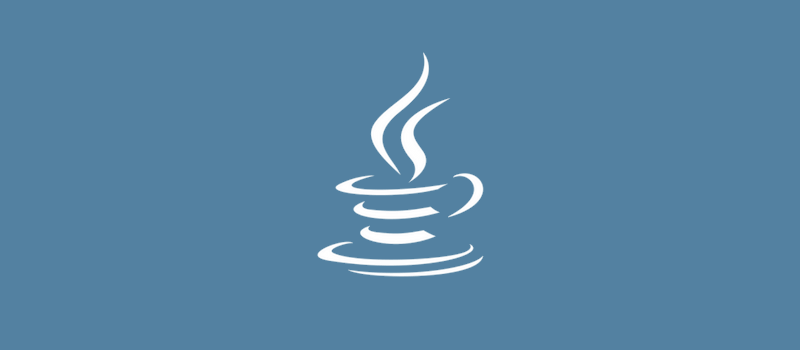
Para começar, precisamos instalar e configurar o Java JDK, que servirá de base para o desenvolvimento Android.
Antes, vamos verificar se você já não tem alguma versão do Java instalada. Para isso, vamos precisar utilizar o Console/Terminal do seu Sistema Operacional (que é uma ferramenta para digitar comandos e realizar configurações).
Acessando o Console/Terminal:
- Linux: Na lista dos seus programas instalados, busque por Terminal ou utilize as teclas de atalho CTRL+ALT+T.
- Mac OS: Na lista de seus programas instalados, busque por Terminal
- Windows: Pressione a tecla com o Símbolo do Windows + R. Digite o comando cmd e aperte OK.
Verificando a versão do Java JDK:
Linux e Mac OS
java -version
Windows
where java
A versão do Java JDK instalada deve ser a 8 da Oracle. Caso possua alguma dessas versões, pode ir diretamente para o passo #2.
Para instalar a versão correta, veja os comandos abaixo.
Linux (Ubuntu): Abra o console e digite os comandos abaixo.
sudo add-apt-repository ppa:webupd8team/java sudo apt-get update sudo apt-get install oracle-java8-installer
Windows e Mac OS
Faça o download diretamente do site da Oracle Java JDK 8, de acordo com seu Sistema Operacional e instale, clicando duas vezes em cima do arquivo.
Teste novamente, utilizando os comandos ensinados acima para verificar a versão do Java JDK.
Instalação e Configuração do Android Studio
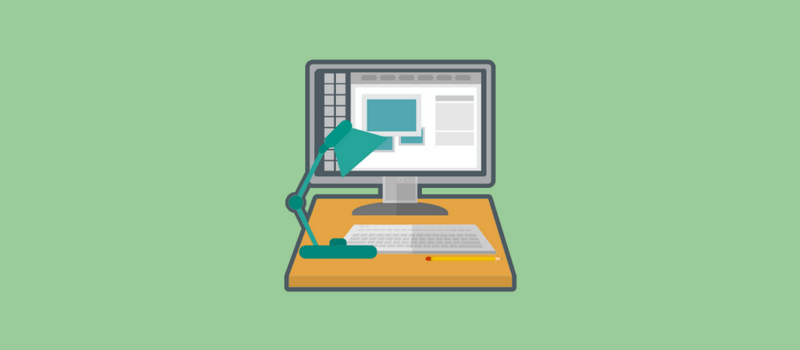
Agora, precisamos instalar e configurar a ferramenta oficial de desenvolvimento Android do Google, o Android Studio.
Faça o download diretamente do site oficial.
Para instalar a ferramenta nos sistemas Windows e Mac OS, basta clicar duas vezes em cima do arquivo para iniciar a instalação.
No caso do sistema Linux, precisamos seguir os passos abaixo:
Descompacte o arquivo de download android-studio-ide-XXX-linux.zip.
Utilizando o Terminal (Ctrl + T), va até a pasta descompactada android-studio e depois a pasta bin.
Execute o script chamado studio.sh dessa forma:
./studio.sh
Após iniciar a instalação de acordo com seu Sistema Operacional conforme citado acima, irá aparecer essa tela.
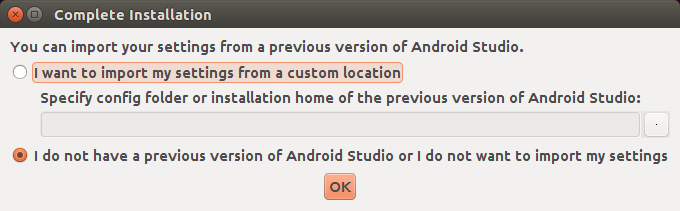
Deixe a segunda opção selecionada e aperte em OK.
A seguir, a tela para iniciar a configuração vai aparecer, apenas clique em Next.
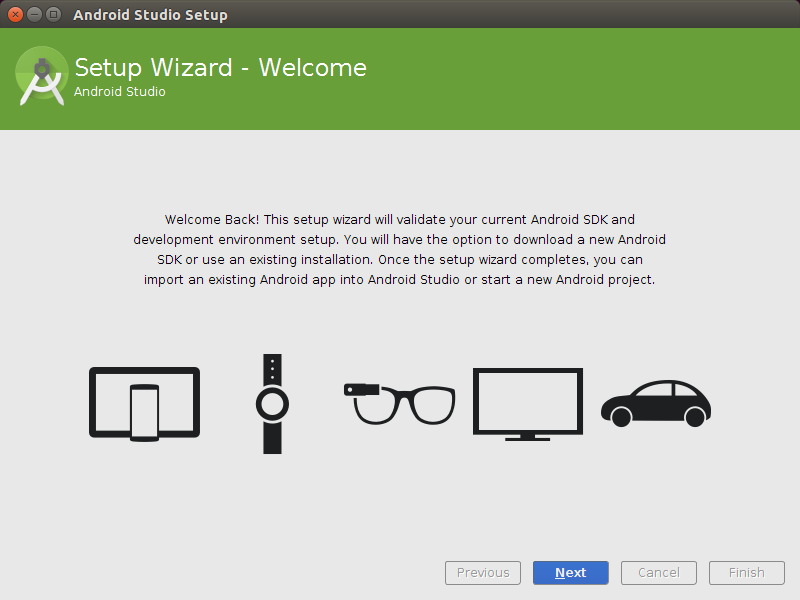
Sem alterar nada, clique em Next novamente.
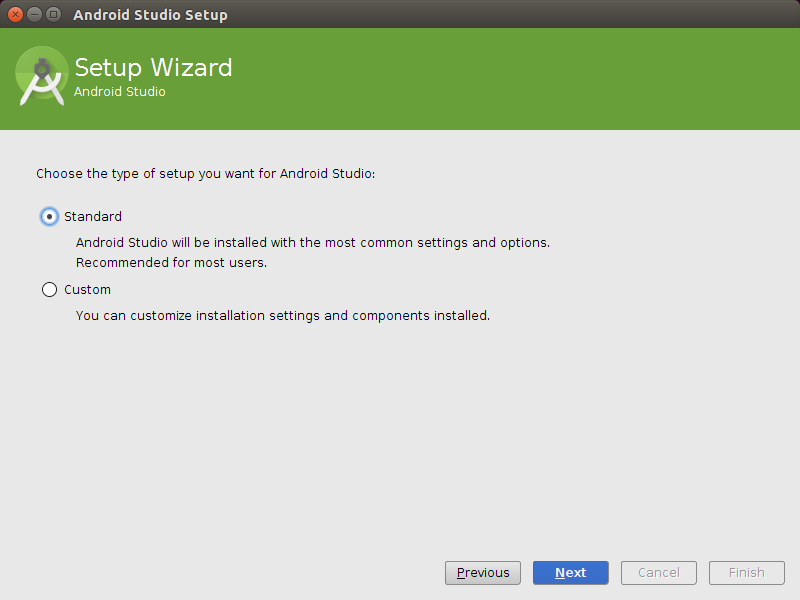
E depois em Finish.
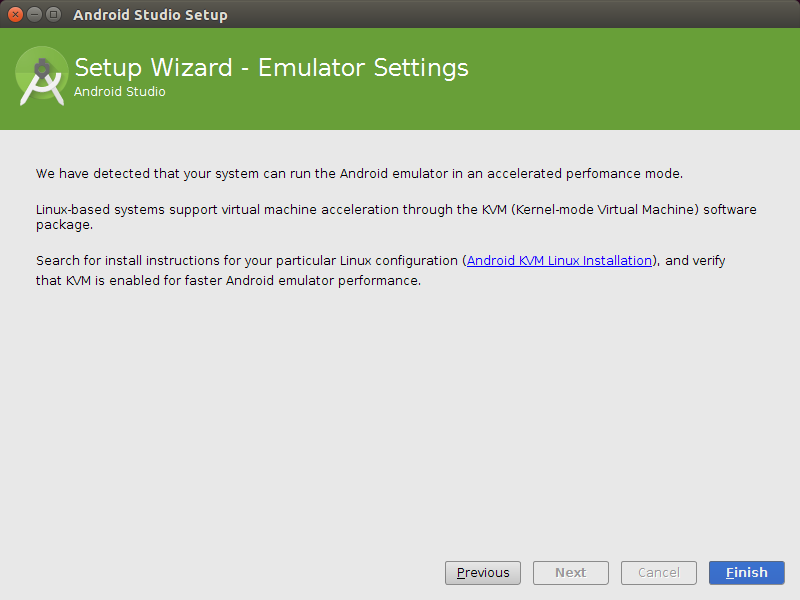
Caso seja necessário, o Android Studio vai realizar algumas atualizações da plataforma. Após tudo concluído apenas clique em Finish novamente.
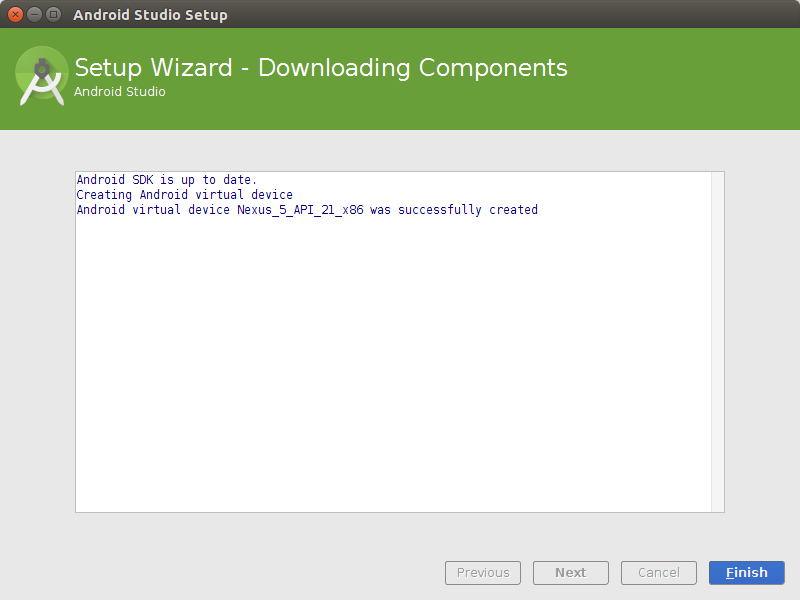
Pronto, quando aparecer a tela abaixo, quer dizer que conseguimos realizar a instalação da ferramenta com sucesso.
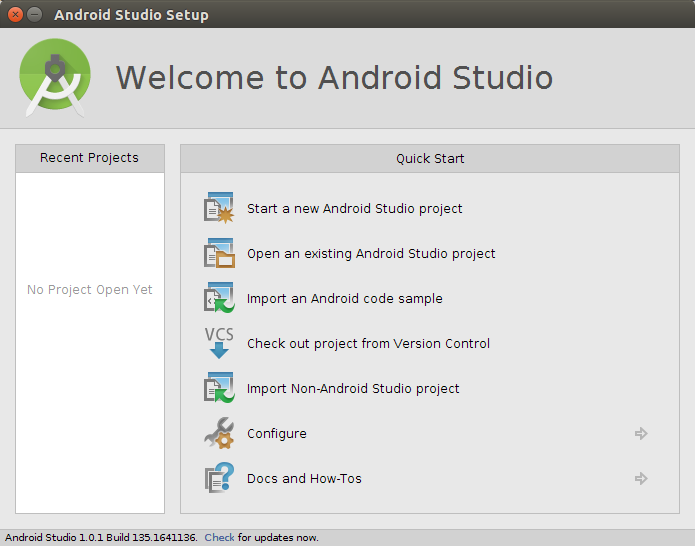
No próximo tópico, vou explicar sobre o Android SDK Manager e instalar os pacotes necessários para o desenvolvimento.
Instalação de Pacotes com o Android SDK Manager
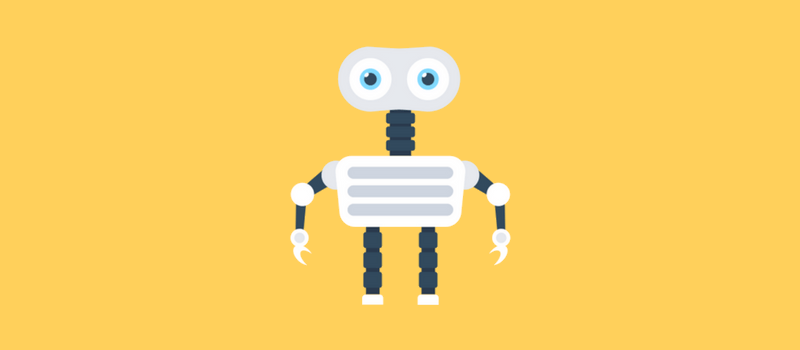
Cada versão do Android tem seu próprio SDK (Software Development Kit) que permite criar aplicativos para a plataforma Android. Como você acabou de acessar o assistente de configuração, já terá a versão mais recente do SDK disponível para você.
No entanto, é útil saber como instalar versões adicionais do SDK para que você possa desenvolver para todas as versões compatíveis do Android.
Os SDKs também permitem que você crie AVDs (dispositivos virtuais Android) personalizados com o objetivo de testar seu aplicativo.
Na tela de boas-vindas do Android Studio, clique em Configure e depois em SDK Manager.
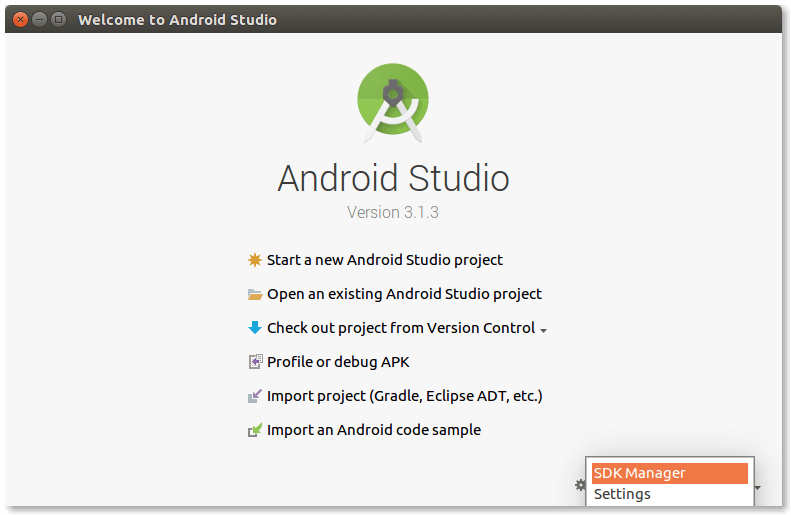
Assim que abrir, você verá uma janela como a abaixo.
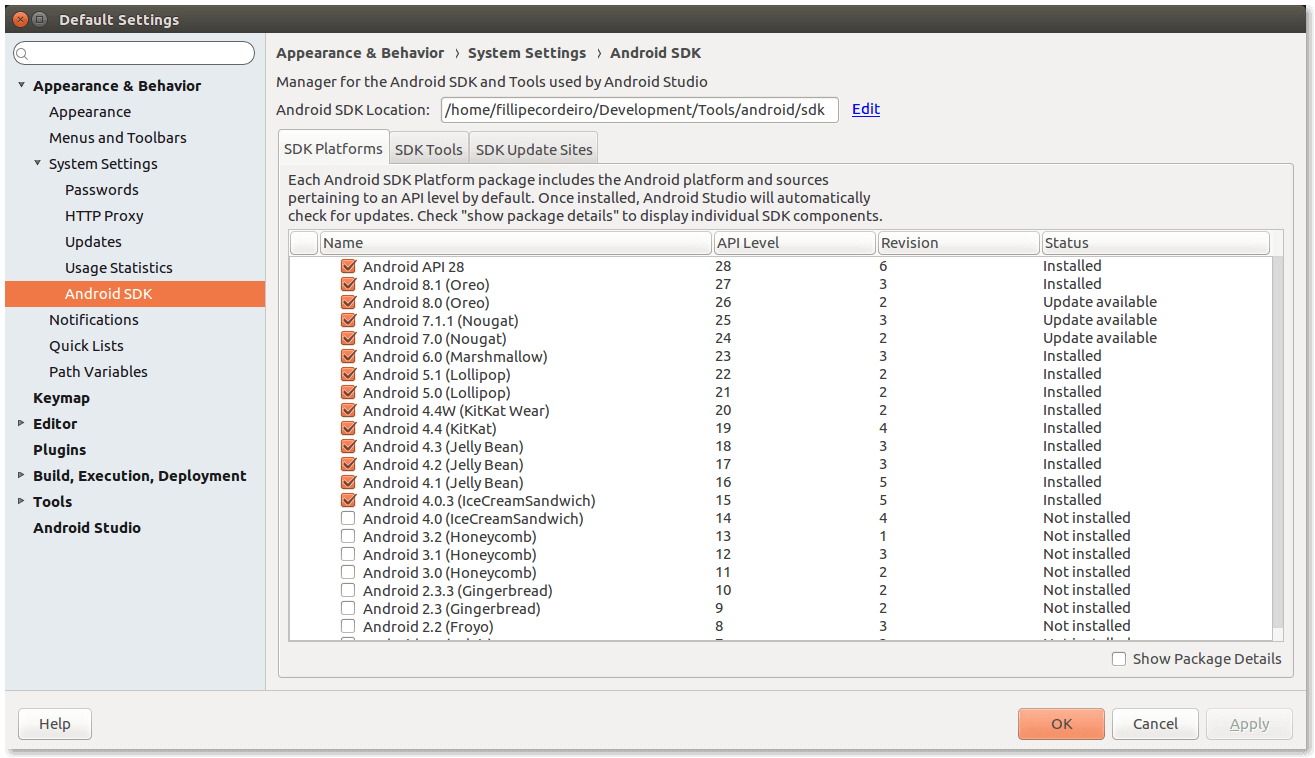
Com o Android SDK Manager aberto, faça todas as atualizações que a ferramenta pedir, selecionando o checkbox ao lado de cada versão do Android. Depois, clique em Apply.
Faça esse processo novamente até que todas as atualizações indicadas sejam instaladas.
Agora, vamos instalar algumas versões das bibliotecas do Android para podermos criar emuladores e começar a desenvolver.
Selecione os checkboxs das versões 4.4.2 e superior do Android e clique em Apply.
Clique na guia SDK Tools para fazer a instalação de ferramentas e documentações das versões do Android.
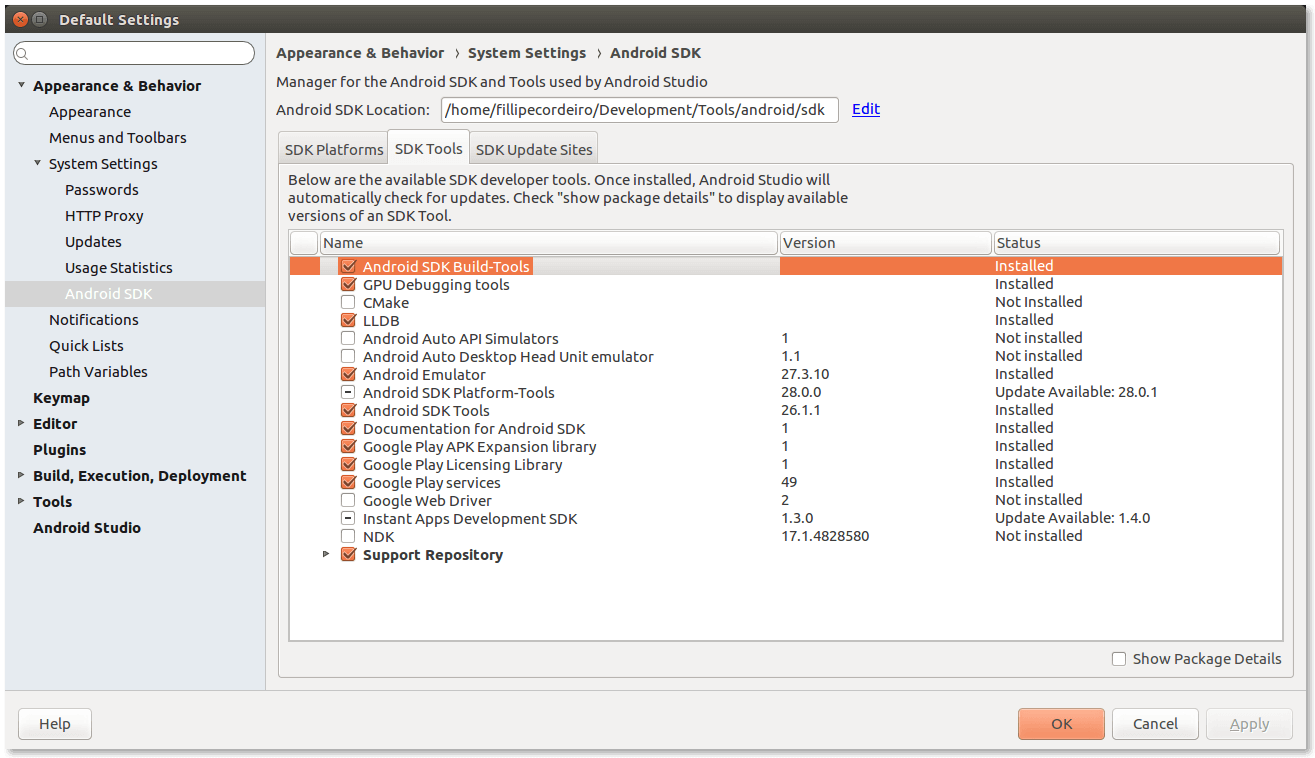
Selecione os checkbos das ferramentas conforme a imagem acim e clique em Apply para fzer a instalação.
Cada ferramenta contém componentes projetados para auxiliar no desenvolvimento do Android e trabalhar em vários SDKs.
Após seguir esses passos, no próximo tópico, você irá criar e executar um emulador do Android.
Seu Primeiro Projeto
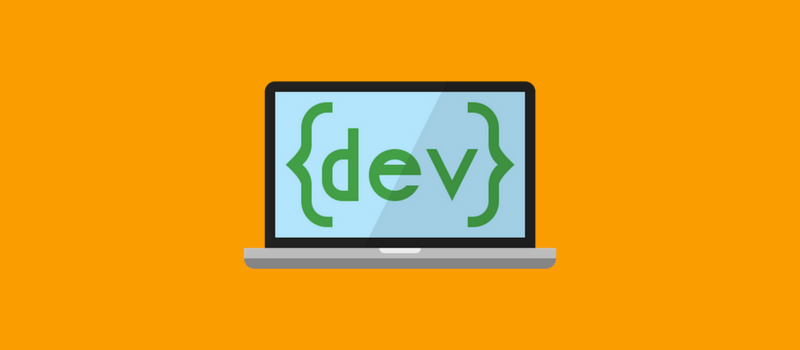
O Android Studio tem uma pequena ferramenta passo-a-passo para ajudar você a criar seu projeto.
Clique em Start a new Android Studio Project na tela principal do Android Studio.
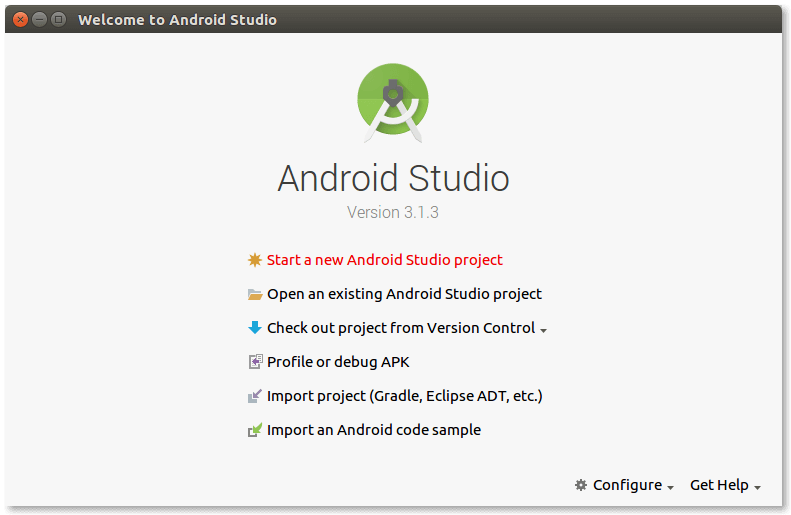
Se você já tem um projeto aberto no Android Studio, selecione File > New Project no menu para criar um novo projeto.
Identificando o Projeto
O Android Studio apresentará uma tela de criação do projeto.
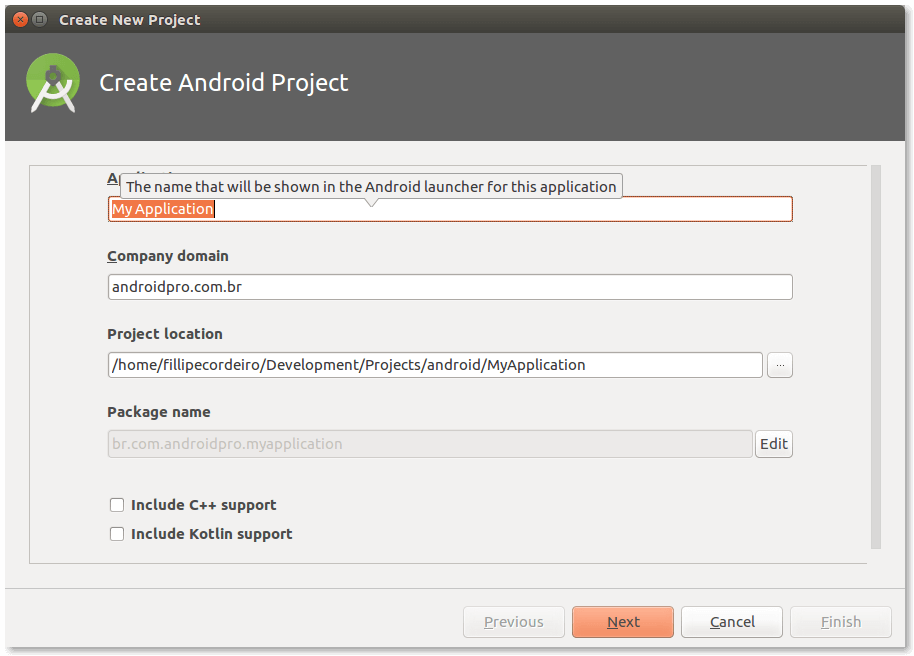
Digite o no nome do aplicativo, como mostrado acima. Sinta-se à vontade para colocar seu próprio nome no campo Application Name.
O Company Domain, é usado para identificar seu aplicativo de modo exclusivo, de modo que qualquer trabalho realizado por um dispositivo seja sempre atribuído corretamente ao seu aplicativo, evitando assim a confusão entre os aplicativos.
Você pode definir o Project Location para qualquer pasta no seu computador. Mantenha o padrão, se não tiver uma preferência.
Clique em Next na parte inferior da janela.
Escolhendo a SDK
A próxima tela é a janela Target Android Devices. É aqui que você seleciona os tipos de dispositivos e os sistemas operacionais a serem segmentados.
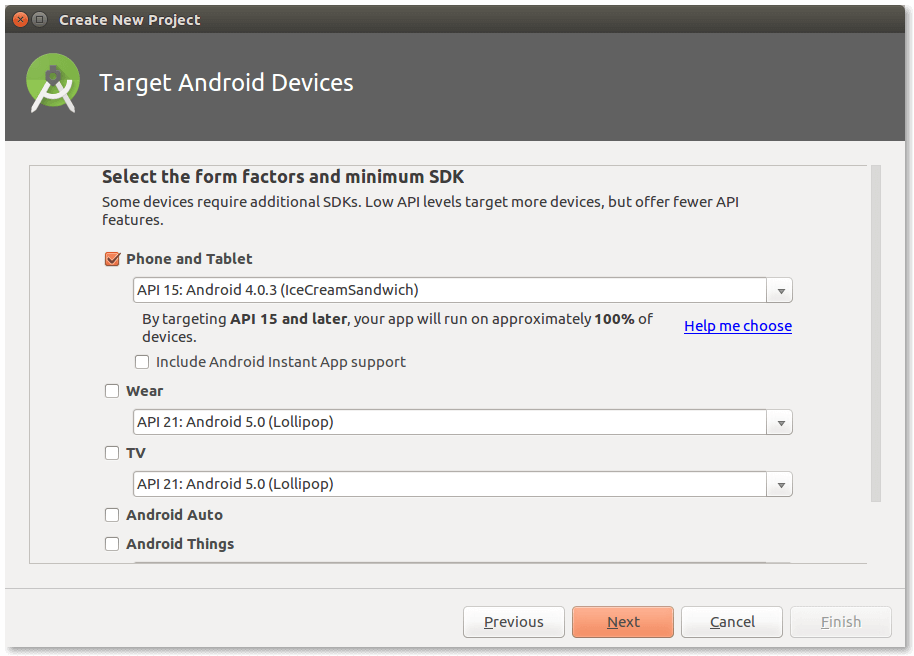
A combobox Phone and Tablet define a versão mínima do Android necessária para executar seu aplicativo. Quanto mais recente for o SDK, mais recursos você terá à sua disposição. No entanto, os SDKs mais recentes suportam menos dispositivos.
A seleção desse valor é simplesmente uma questão de equilibrar os recursos desejados e os dispositivos que você deseja oferecer suporte.
Se você realmente deseja conhecer os detalhes de qual versão mínima do SDK é melhor para seu aplicativo, deixe o Android Studio ajudá-lo.
À medida que você altera a opção Phone and Tablet, a porcentagem no texto abaixo reflete a porcentagem de dispositivos atualmente em execução nessa versão do Android.
Clique em Help-me choose abaixo para saber mais sobre o conjunto de recursos de cada SDK.
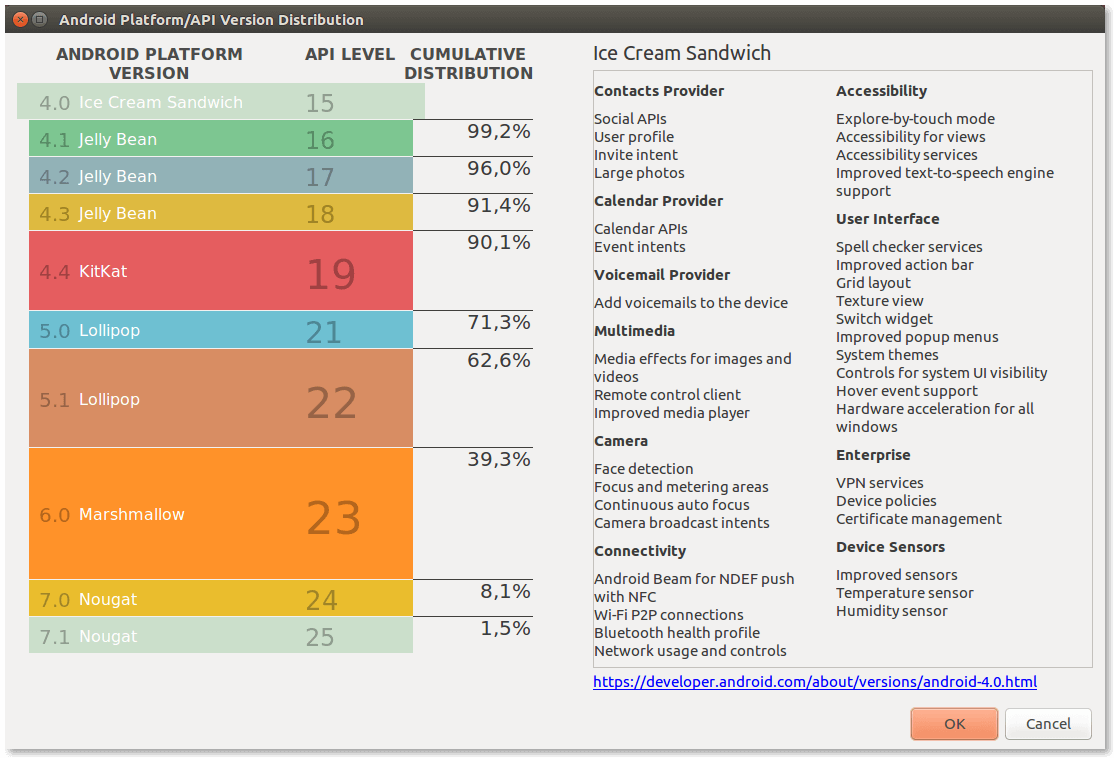
Para este projeto, selecione a SDK da API 16: Android 4.1 (Jelly Bean).
Definindo a Activity Padrão
Depois de escolher o SDK, você escolhe uma Activity padrão para seu aplicativo.
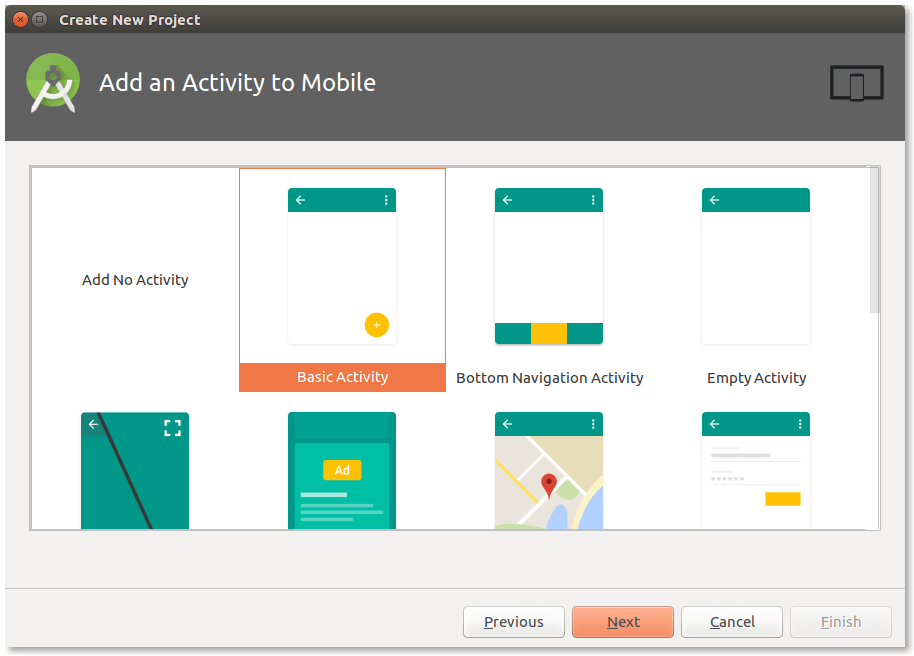
Pense em uma Activity como uma janela em seu aplicativo que exibe o conteúdo com o qual o usuário pode interagir. Uma Activity pode ocupar a tela inteira ou pode ser um simples pop-up.
Suas opções nesse modelo específico variam de uma Activity em branco com uma barra de ação até uma com um MapView incorporado.
Selecione a opção Blank Activity e clique em Next.
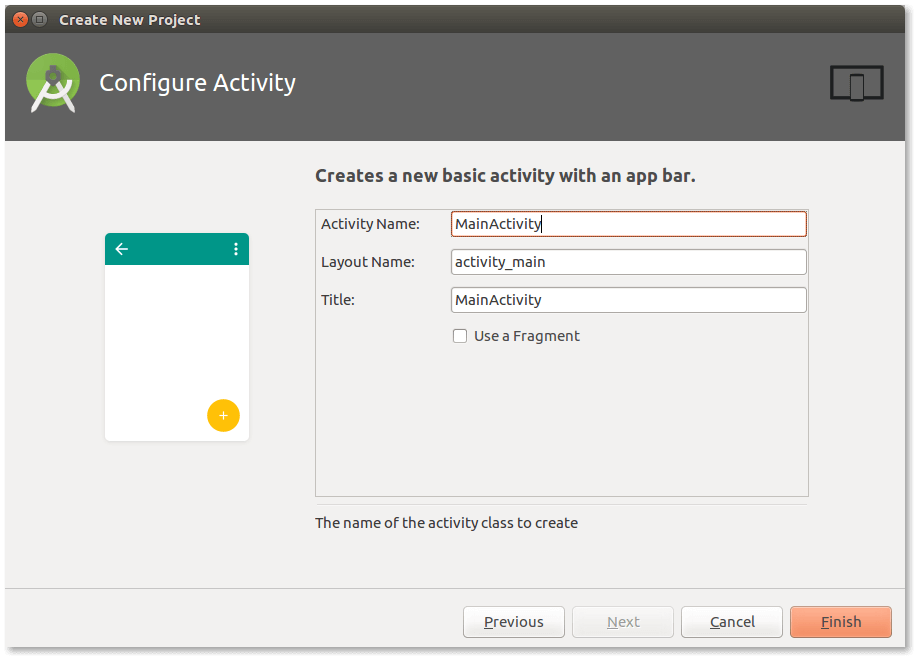
Para acelerar um pouco essa parte, você usará os valores padrão pré-preenchidos.
- Activity Name: Isso dá à sua Activity um nome para se referir no código. Uma classe .java será criada e usará o conteúdo desse campo de texto para dar um nome à classe.
- Layout Name: Você definirá sua Activity em Java, mas o layout exibido para o usuário será definido em um tipo especial de XML do Android.
Clique em Finish.
O Android Studio pode levar um tempo para criar seu projeto, pois faz um monte de operações por baixo dos panos.
Isso é tudo o que é preciso para criar um projeto no Android Studio!
Utilizando o Emulador
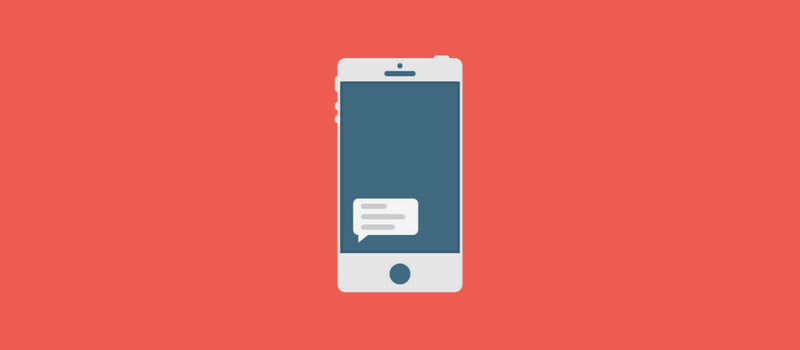
O Android Studio vem com a capacidade de configurar um dispositivo Android baseado em software em seu computador e executar aplicativos nele, navegar em sites, testar e tudo que você esperaria de um simulador. Esse recurso é conhecido como o AVD – Android Virtual Device.
Você pode configurar vários emuladores e definir o tamanho da tela e a versão da plataforma de cada um.
Agora, vamos configurar um emulador Android em seu Android Studio.
Criando um Emulador
Clique em AVD Manager. É um botão do lado direito da barra de ferramentas que mostra um Android abrindo a cabeça ao lado de um dispositivo com um display roxo.
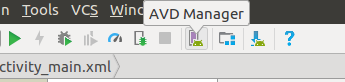
Depois que o AVD Manager abrir, provavelmente você verá um emulador já criado e alguns detalhes sobre ele, principalmente o tipo de emulador, a API que está sendo usada e o tipo de CPU.
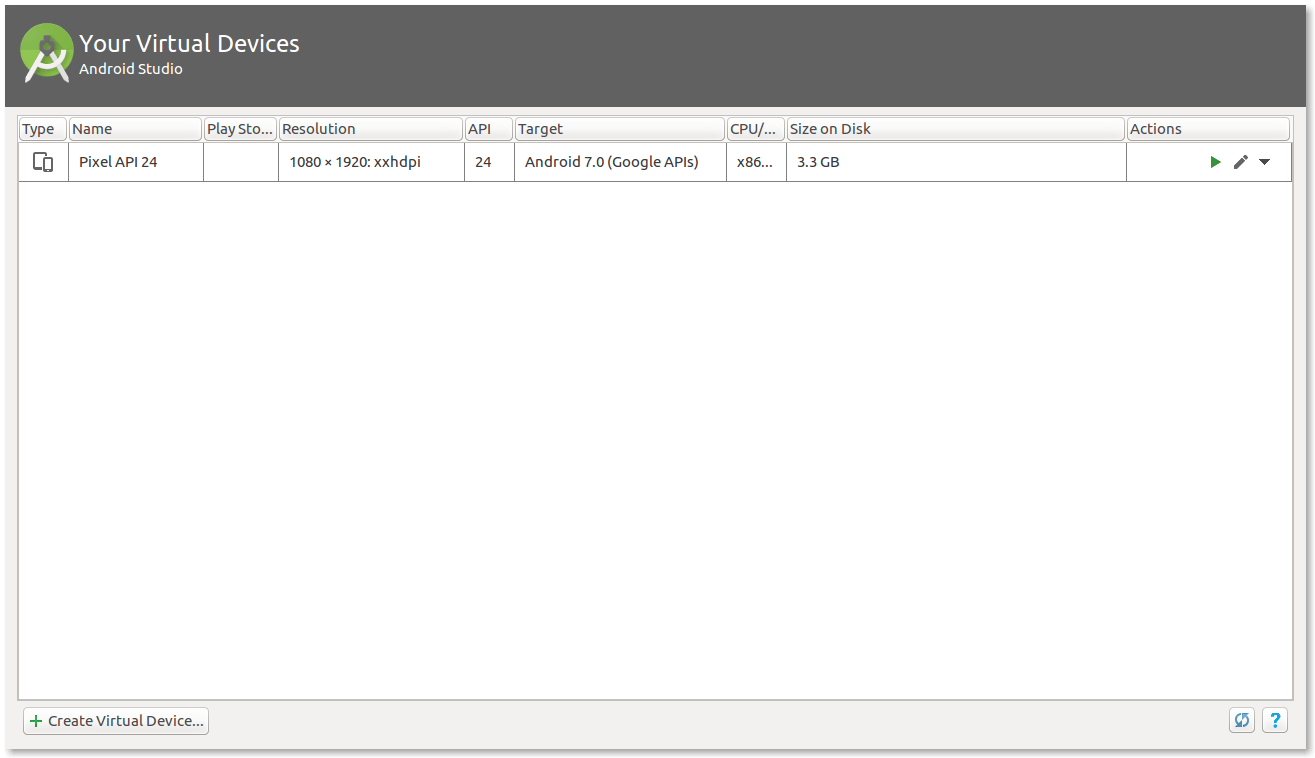
Vamos criar um novo AVD para você entender o processo passo a passo.
Clique em Create Virtual Device na parte inferior esquerda para começar a configurar um novo emulador.
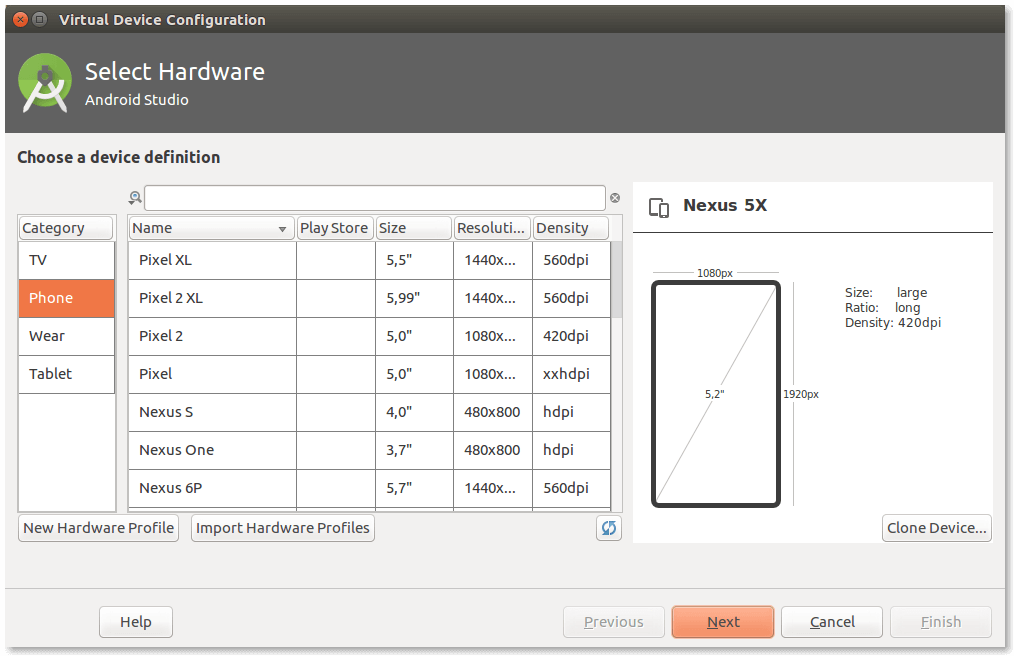
A primeira decisão que você precisa tomar é o tipo de dispositivo. A lista de categorias à esquerda mostra todos os tipos de dispositivos que você pode emular.
Por enquanto, você só quer emular um dispositivo do tamanho de um celular, mas se quiser emular um relógio Android Wear ou uma Android TV, há opções para fazer isso aqui.
Selecione o Nexus S na lista de dispositivos disponíveis para na categoria Phone e clique em Next.
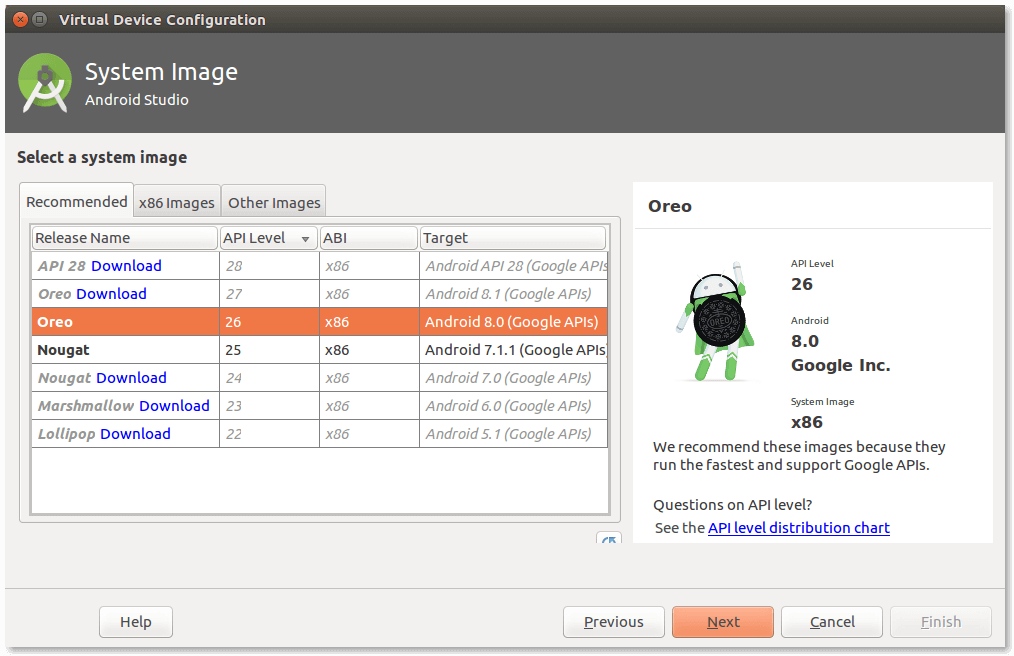
Agora você está na etapa em que decide qual versão do Android o dispositivo virtual será executado. Você já terá um ou dois disponíveis para você graças ao assistente de configuração, portanto, vamos usar um deles.
Selecione Nougat e certifique-se de que o selecionado tenha o valor x86 na coluna ABI para que o emulador seja executado o mais rápido possível em seu computador.
Clique em Next quando terminar para avançar para a tela final.
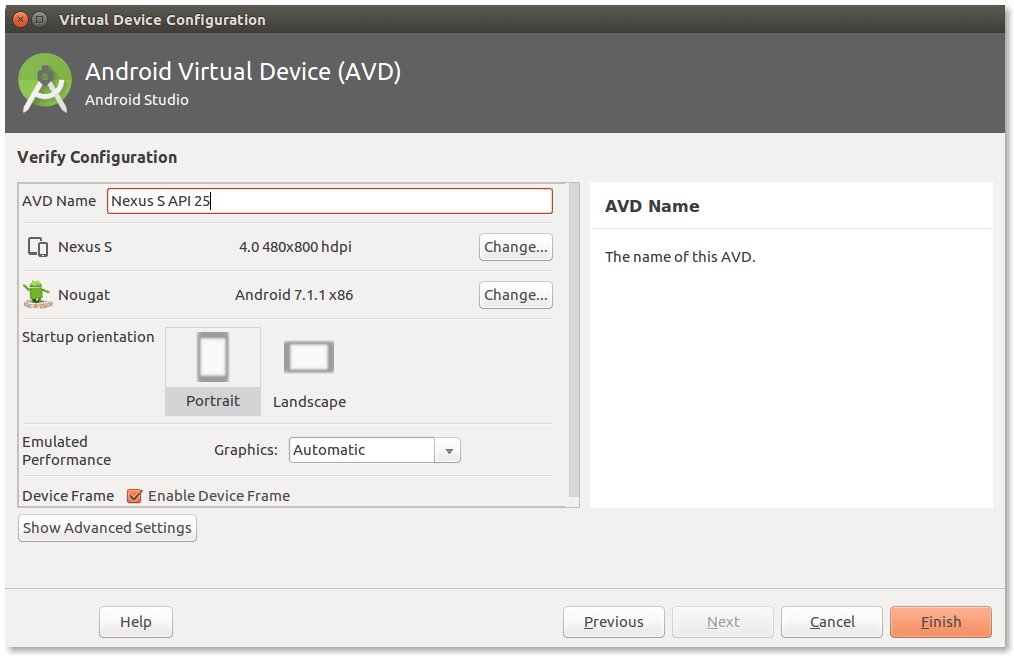
A última tela permite confirmar suas escolhas e oferece opções para configurar algumas outras propriedades, como nome do dispositivo, orientação de inicialização e tamanho da memória RAM.
Por enquanto, use os padrões e clique em Finish.
Executando o Aplicativo
Feche o AVD Manager para voltar para a visualização principal do Android Studio. Agora que você configurou tudo, clique no botão Run.
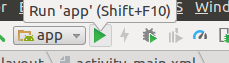
Uma nova janela aparecerá, pedindo que você escolha o dispositivo no qual deseja testar seu aplicativo. Atualmente, você não tem dispositivos em execução, por isso, selecione o Nexus S que você acabou de criar e clique em OK.
No caso de não funcionar na primeira vez ou levar vários minutos para o emulador ser iniciado corretamente, não se preocupe, isso não é totalmente inesperado.
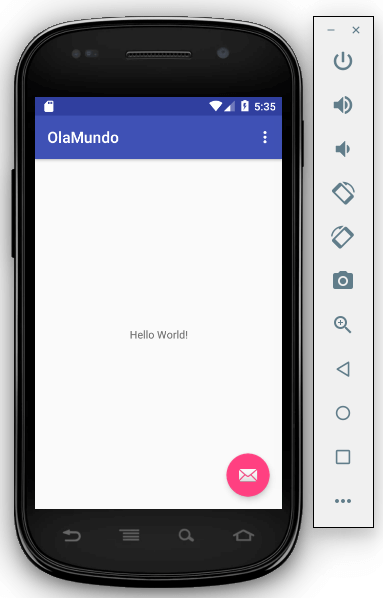
Parabéns! Você acabou de configurar seu ambiente de desenvolvimento Android e criar seu primeiro aplicativo.
Acelerando o Aprendizado
Agora, se você quiser aprender ainda mais sobre desenvolvimento Android, começar a sair do ZERO e se tornar um desenvolvedor Android PROFISSIONAL, dá uma olhada nesse Treinamento Completo que eu preparei especialmente para quem está comçenado.
Gostou do conteúdo?
Então compartilhe esse artigo com seus amigos e qualquer dúvida deixe nos comentários aqui em baixo.