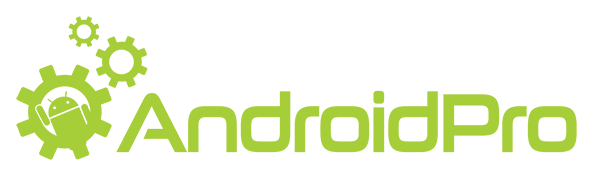O emulador de Android do Android Studio é um emulador inteligente que permite você testar e analisar o código de seus aplicativos. Ele ajuda você a ser um bom e eficiente desenvolvedor de aplicativos.
Você pode fazer testes em diferentes tipos de dispositivos com telas e versões do Android para validar seu aplicativo. Este emulador é integrado na arquitetura de compilação do Gradle que te ajuda na execução dos aplicativos.
Neste tutorial você vai aprender como criar e configurar seu emulador de Android de forma rápida e ainda algumas outras alternativas do mercado.
O que é o Emulador de Android?
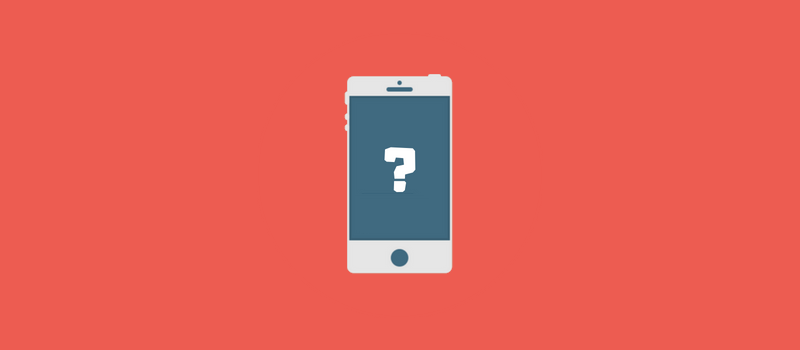
O emulador de Android simula um dispositivo dentro do seu ambiente de desenvolvimento Android no seu computador.
Com ele, você pode criar protótipos, desenvolver e testar aplicativos Android sem usar um dispositivo real.
O emulador é compatível com celulares e tablets Android, com o Android Wear e com dispositivos Android TV. Ele vem com tipos de dispositivo predefinidos para que você crie rapidamente um emulador e, além disso, também é possível criar suas próprias definições de dispositivo e aparências para o emulador.
O emulador de Android é uma ferramenta rápida, eficaz e repleta de recursos.
Você pode iniciar um aplicativo no emulador executando seu projeto ou arrastar um arquivo APK para o emulador para instalá-lo. Assim como ocorre com um dispositivo real, depois que você instala um aplicativo em um dispositivo virtual, ele permanece lá até ser desinstalado ou substituído. Se necessário, você pode testar vários aplicativos, como o seu próprio ou os aplicativos do sistema.
Recursos
Você interage com o emulador da mesma forma que faria com um dispositivo real, mas usando o mouse e o teclado, além dos botões e controle do emulador.
O emulador utiliza botões e touchscreens de forma virtual, incluindo operações com dois dedos, pads direcionais, trackballs e diversos sensores. É possível redimensionar dinamicamente a janela do emulador conforme a necessidade, aumentar e reduzir o zoom, alterar a orientação e até realizar uma captura de tela.
Quando seu aplicativo é executado no emulador, ele pode usar os serviços da plataforma Android para chamar outros aplicativos, acessar a rede, reproduzir áudio e vídeo, aceitar entradas de áudio, armazenar e recuperar dados, notificar o usuário e renderizar animações.
O emulador de Android tem controles que permitem que você envie com facilidade chamadas telefônicas e mensagens de texto recebidas, especifique a localização do dispositivo, simule verificações de impressão digital, especifique a velocidade e o status da rede e simule propriedades da bateria.
O emulador também pode simular um cartão SD e armazenamento interno de dados; você pode arrastar um arquivo, como um arquivo de imagem até o emulador para armazená-lo.
Imagens do sistema (System Image)
O emulador de Android tem cópias prontas das configurações do sistema operacional do Android, até o nível do kernel, que inclui um conjunto de aplicativos pré-instalados (como o discador) que podem ser acessados dos seus aplicativos. Você pode escolher qual versão do sistema Android deseja executar no emulador ao criar os emuladores.
As imagens do sistema Android disponíveis no contêm códigos para o kernel Android Linux, as bibliotecas nativas, a VM e os diversos pacotes do Android (como a estrutura Android e os aplicativos pré-instalados).
Nós vamos ver mais para frente, como selecionar uma Imagem do Sistema para criar um emulador.
O que não tem suporte
O emulador de Android tem suporte para a maioria dos recursos de um dispositivo, mas não inclui hardware virtual para:
- Wi-Fi
- Bluetooth
- NFC
- Inserir/ejetar cartão SD
- Fones de ouvido conectados ao dispositivo
- USB
O emulador de relógio para Android Wear não tem suporte para o botão Overview (Recent Apps), o pad direcional e o sensor de impressão digital.
Como usar o ADV Manager

O Android Studio vem com a capacidade de configurar um dispositivo Android baseado em software em seu computador e executar aplicativos nele, navegar em sites, testar e tudo que você esperaria de um simulador. Esse recurso é conhecido como o AVD – Android Virtual Device.
Você pode configurar vários emuladores e definir o tamanho da tela e a versão da plataforma de cada um.
Criando um emulador de Android
Com o Android Studio aberto, clique em AVD Manager. É um botão do lado direito da barra de ferramentas que mostra um Android abrindo a cabeça ao lado de um dispositivo com um display roxo.
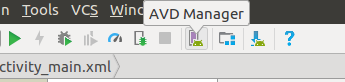
Depois que o AVD Manager abrir, provavelmente você verá um emulador já criado e alguns detalhes sobre ele, principalmente o tipo de emulador, a API que está sendo usada e o tipo de CPU.
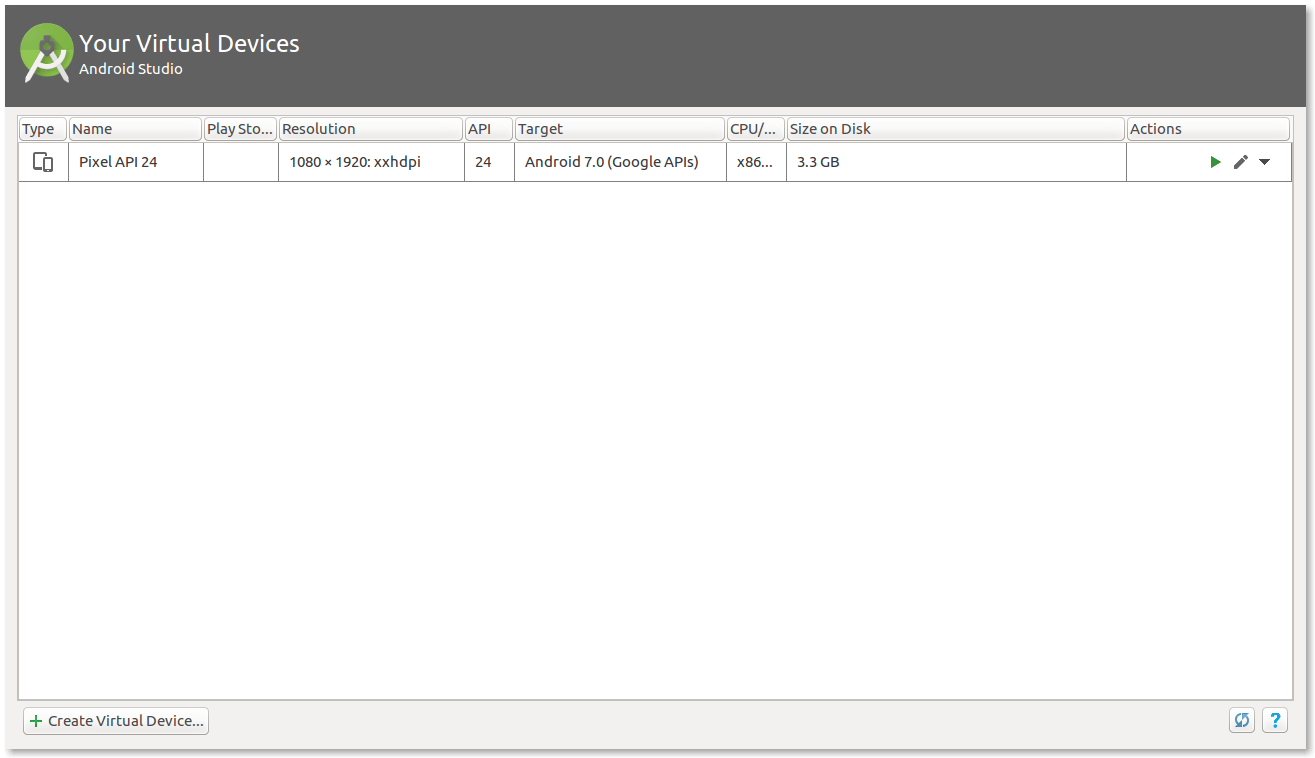
Vamos criar um novo AVD para você entender o processo passo a passo.
Clique em Create Virtual Device na parte inferior esquerda para começar a configurar um novo emulador.
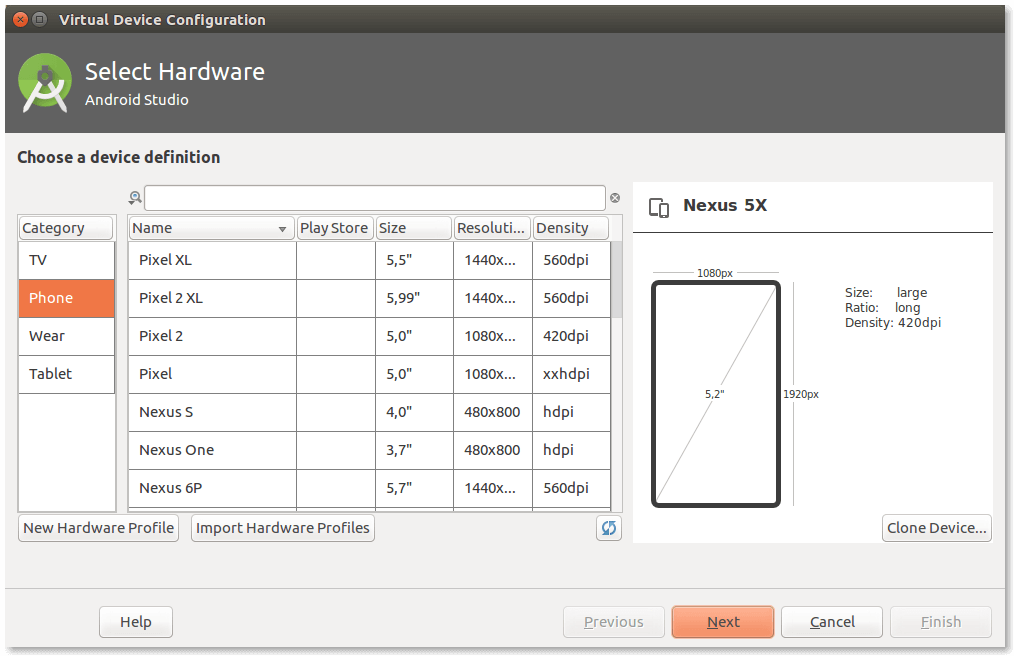
A primeira decisão que você precisa tomar é o tipo de dispositivo. A lista de categorias à esquerda mostra todos os tipos de dispositivos que você pode emular.
Por enquanto, você só quer emular um dispositivo do tamanho de um celular, mas se quiser emular um relógio Android Wear ou uma Android TV, há opções para fazer isso aqui.
Selecione o Nexus S na lista de dispositivos disponíveis para na categoria Phone e clique em Next.
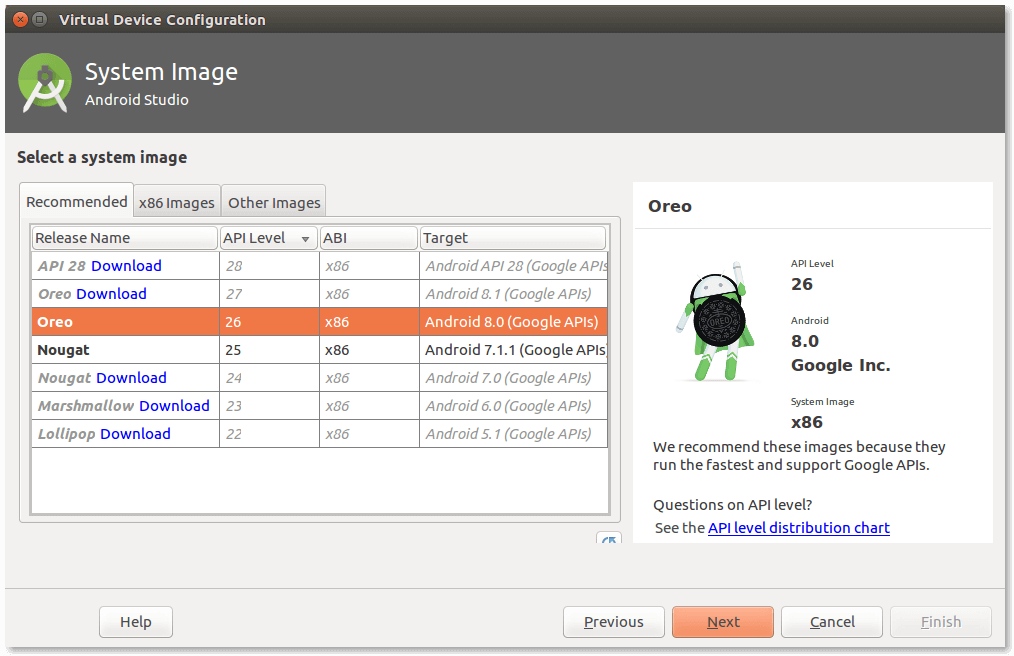
Agora você está na etapa em que decide qual versão do Android o dispositivo virtual será executado. Você já terá um ou dois disponíveis para você graças ao assistente de configuração, portanto, vamos usar um deles.
Selecione Nougat e certifique-se de que o selecionado tenha o valor x86 na coluna ABI para que o emulador seja executado o mais rápido possível em seu computador.
Clique em Next quando terminar para avançar para a tela final.
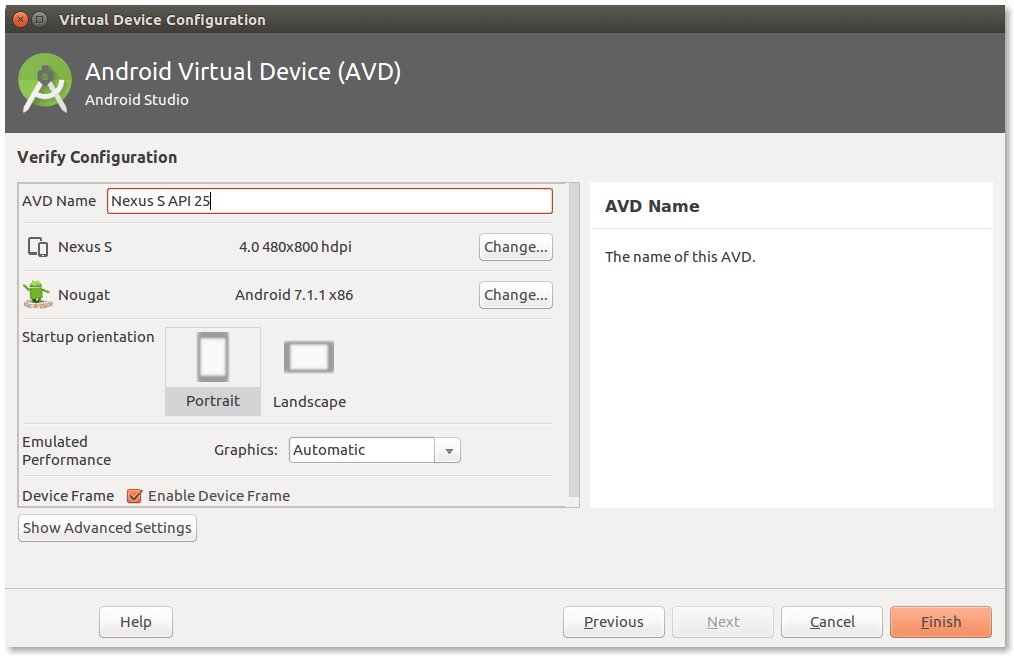
A última tela permite confirmar suas escolhas e oferece opções para configurar algumas outras propriedades, como nome do dispositivo, orientação de inicialização e tamanho da memória RAM.
Por enquanto, use os padrões e clique em Finish.
Executando o emulador de Android
Na tela do AVD Manager você irá ver seu emulador recém criado listado conforme abaixo.
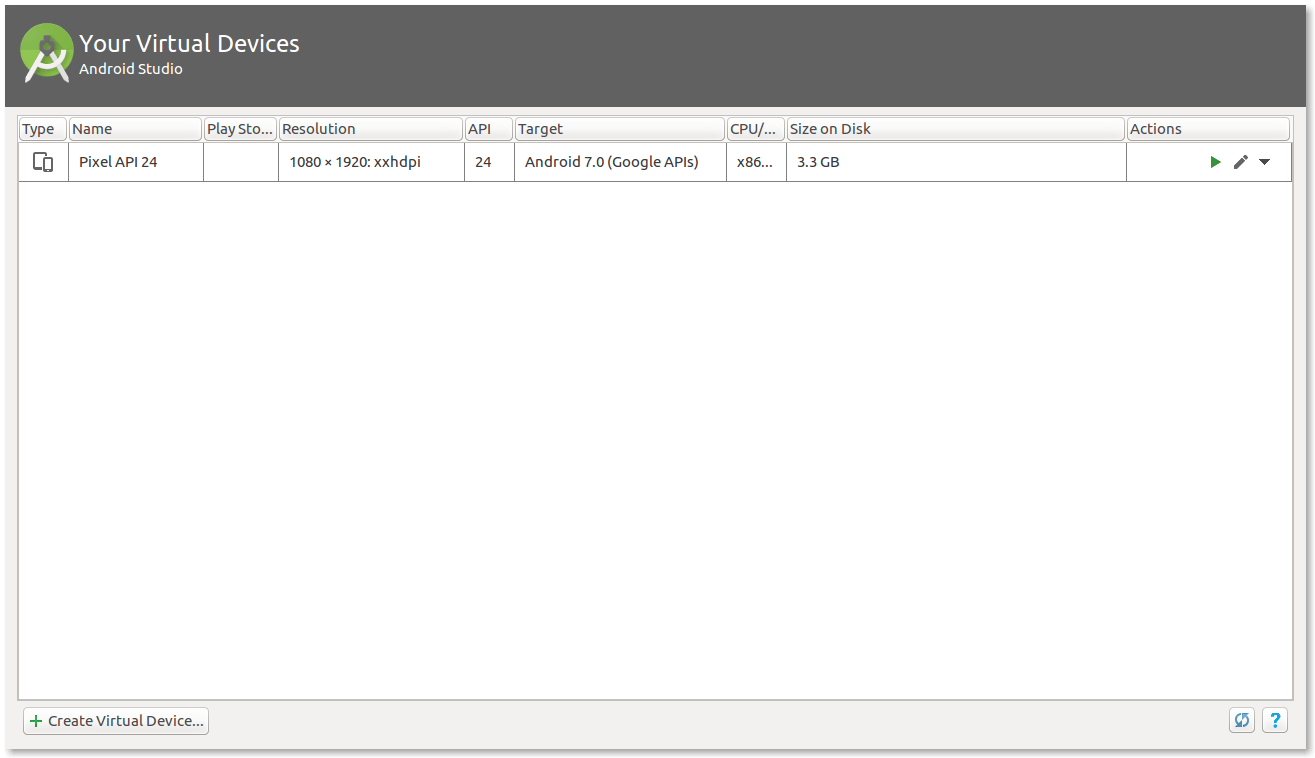
No canto direito de cada emulador você verá uma coluna chamada Actions, que são ações que você pode realizar com seu emulador como, executar, editar e entre outras.
Clique no botão da seta verde para executar o emulador de Android.
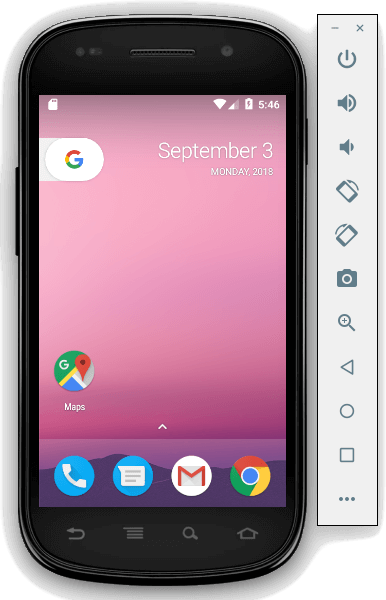
Você acabou de criar e configurar seu emulador de Android no Android Studio e está pronto para testar e executar seus aplicativos Android.
Acelerando seu Emulador de Android
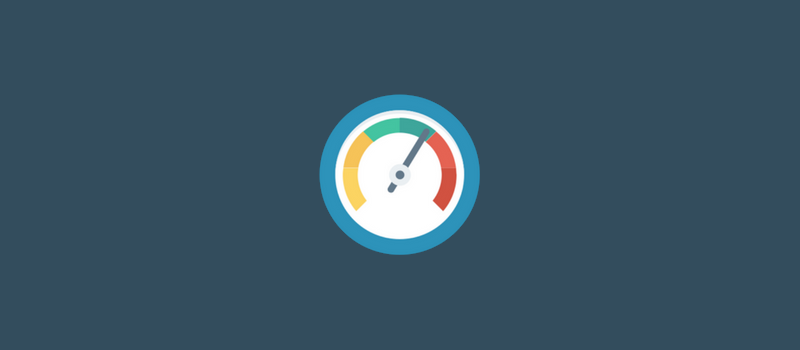
O emulador de Android pode usa vários recursos de aceleração de hardware para melhorar o desempenho, às vezes drasticamente. O Android Studio geralmente solicita que você instale algum software necessário e sugere a melhor configuração para o seu computador.
Configurando aceleração gráfica
A aceleração gráfica do emulador aproveita o hardware gráfico do seu computador, especificamente a unidade de processamento gráfico (GPU), para tornar a renderização da tela mais rápida. Os dispositivos Android usam OpenGL para renderizar gráficos 2D e 3D na tela.
Quando você cria um emulador de Android (AVD) no AVD Manager, é possível especificar qual tipo de aceleração gráfica, hardware ou software, para emular a GPU do dispositivo virtual.
A aceleração de hardware é geralmente mais rápida. A aceleração de software é útil se o computador usa drivers gráficos que não sejam compatíveis com o emulador. Nesse caso, a renderização de gráficos de hardware pode ser ruim ou causar a falha do emulador.
O padrão é deixar o emulador decidir se deve usar aceleração de hardware ou software baseado na configuração do seu computador. Se o hardware e os drivers da GPU forem compatíveis, o emulador usa a GPU; caso contrário, o emulador usa a CPU para simular o processamento da GPU.
Para configurar a aceleração de hardware ou software, execute estas etapas:
- Abra o AVD Manager.
- Crie um novo emulador ou edite um existente.
- Na página Verify Configuration, especifique a configuração Emulated Performance: Graphics.
Para salvar o AVD, clique em Concluir.
Configurando a aceleração de virtualização
Muitos computadores modernos fornecem extensões para executar virtualizações com mais eficiência. Para aproveitar essas extensões com o emulador é preciso fazer alguma configuração adicional do seu computador, mas pode melhorar significativamente a velocidade de execução.
Requisitos da aceleração de virtualização
Antes de tentar usar a aceleração, você deve primeiro verificar se seu computador suporta uma das seguintes tecnologias de virtualização:
- Intel Virtualization Technology (VT, VT-x, vmx)
- AMD Virtualization (AMD-V, SVM)
A maioria dos computadores modernos faz. Se você usa um computador mais antigo e não tem certeza, consulte as especificações do fabricante para verificar se ele suporta virtualização.
Se a seu coputador não suportar uma dessas tecnologias de virtualização, você não poderá usar a aceleração de virtualização.
A virtualização geralmente é ativada pelo BIOS do seu computador. Verifique a documentação da sua placa-mãe para descobrir como habilitar a virtualização.
O hypervisor
A aceleração do emulador requer um hypervisor. O hypervisor recomendado em computadores Mac e em computadores Windows com processadores Intel é o Intel® Hardware Accelerated Execution Manager (Intel® HAXM). O hipervisor usado no Linux é o KVM (Kernel-based Virtual Machine). É possível usar o Windows Hypervisor Platform (WHPX) no Windows se você tiver uma CPU AMD ou se precisar usar o Hyper-V ao mesmo tempo que o Emulador Android.
Sem aceleração, o emulador pega o código de máquina da Virtual Machine e traduz bloco por bloco para se adequar à arquitetura do computador host. Este processo pode ser bastante lento. Mas, se a Virtual Machine e a arquitetura do computador host forem iguais (como x86 em x86), o emulador pode ignorar a tradução do código e simplesmente executá-lo diretamente na CPU real usando um hypervisor.
Configurando a aceleração no Windows
A configuração recomendada para a aceleração do emulador no Windows usa o HAXM em uma CPU Intel.
- CPUs Intel com recursos de Tecnologia de Virtualização (VT-x) e Intel EM64T (Intel 64), com a funcionalidade Bit de Desativação de Execução (XD) ativada
- Windows 7 de 64 bits, Windows 8 ou Windows 10 (ou versão de 32 bits do sistema operacional em uma CPU de 64 bits)
Para usar o HAXM no Windows 8 ou 10, desative o Hyper-V no Painel de Controle. A instalação de determinado software pode ativar o Hyper-V novamente. Nesse caso, quando possível, o Android Studio exibe um link de “correção rápida” em determinadas caixas de diálogo que permitem a desativação do Hyper-V novamente.
Para instalar o driver HAXM, siga estas etapas:
- Abra o SDK Manager.
- Clique na aba SDK Update Sites e selecione Intel HAXM.
- Clique em OK.
- Após o download terminar, execute o instalador.
Por exemplo, pode estar neste local:
sdk\extras\intel\Hardware_Accelerated_Execution_Manager\ intelhaxm-android.exe - Use o assistente para concluir a instalação.
- Depois de instalar o HAXM, confirme se o driver de virtualização está operando corretamente, digitando o seguinte comando em uma janela do Prompt de Comando:
sc query intelhaxm
Você deve ver uma mensagem de status que inclua as seguintes informações:
SERVICE_NAME: intelhaxm ... STATE : 4 RUNNING ...
Você pode ajustar a quantidade de memória disponível para o Intel HAXM executando o instalador novamente.
Configurando a aceleração no Mac
No Mac OS X versão 10.10 Yosemite e superior, o emulador de Android usa o Hypervisor.Framework interno por padrão e volta a usar o HAXM se o Hypervisor.Framework falhar ao iniciar.
Para usar a aceleração em um Mac no qual o Hypervisor.Framework não está disponível, você deve instalar o Intel HAXM para permitir que o emulador faça uso das extensões de virtualização de CPU.
Para instalar o driver HAXM, siga estas etapas:
- Abra o SDK Manager.
- Clique na aba SDK Update Sites e selecione Intel HAXM.
- Clique em OK.
- Após o download terminar, execute o instalador.
Por exemplo, pode estar neste local:
sdk/extras/intel/Hardware_Accelerated_Execution_Manager/IntelHAXM_version.dmg
Para iniciar a instalação, no Finder, clique duas vezes no arquivo IntelHAXM.dmg e, em seguida, no arquivo IntelHAXM.mpkg. - Use o assistente para concluir a instalação.
- Depois de instalar o HAXM, confirme se o driver de virtualização está operando corretamente, digitando o seguinte comando em uma janela do Prompt de Comando:
kextstat | grep intel
Você deverá ver uma mensagem de status contendo o seguinte nome de extensão, indicando que a extensão do kernel está carregada:
com.intel.kext.intelhaxm
Você pode ajustar a quantidade de memória disponível para o Intel HAXM executando o instalador novamente.
Configurando a aceleração no Linux
Sistemas baseados em Linux suportam aceleração através do pacote de software KVM. Siga as instruções para instalar o KVM em seu sistema Linux e verifique se está ativado.
Executar o KVM requer permissões de usuário específicas. Certifique-se de ter permissões suficientes conforme especificado nas instruções de instalação do KVM.
Para executar um emulador acelerado em um computador Linux, ele também deve atender a esses requisitos:
- Processador Intel com suporte para Intel VT-x, Intel EM64T (Intel 64)
- Processador AMD com suporte para AMD Virtualization (AMD-V)
Você pode instalar o pacote cpu-checker para verificar se seu computador suporta virtualização e tem o KVM instalado.
sudo apt-get install cpu-checker egrep -c '(vmx|svm)' /proc/cpuinfo 12 kvm-ok INFO: /dev/kvm exists KVM acceleration can be used
Se o KVM não estiver instalado, execute a seguinte linha de comando para instalá-lo:
sudo apt-get install qemu-kvm libvirt-bin ubuntu-vm-builder bridge-utils ia32-libs-multiarch
Outras Alternativas de Emulador de Android
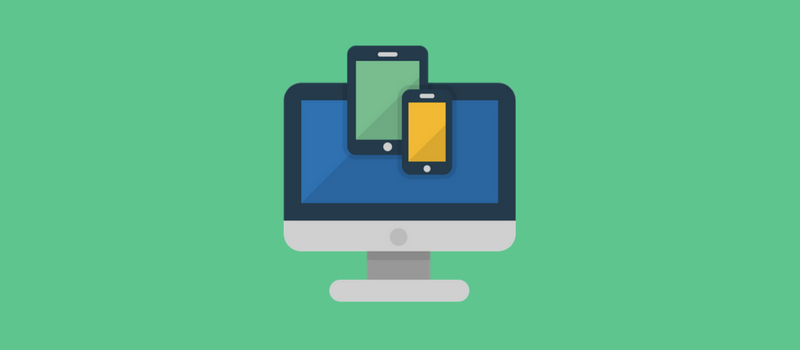
Apesar de sempre ser recomendado utilizar o emulador de Android oficial do Google que vem dentro do Android Studio, muitos desenvolvedores podem querer outras alternativas que funcionem melhor com a configuração do seu computador.
Abaixo vou listar alguns outros emuladores de Android que você pode usar também com um boa performance em seu computador.
BlueStacks
A BlueStacks foi fundada em 2011 e a empresa se concentrou principalmente em jogos mobile em computadores.
O BlueStacks é um emulador de Android que permite que você use aplicativos Android no seu PC e Mac. Ele roda a versão 4.4.2 do KitKat do Android e tem mais de 210 milhões de usuários.
Android X86
O Android X86 é conhecido como uma iniciativa não oficial que ajuda a portar o sistema operacional Android, do Google, para que ele possa ser executado em PCs, Macs e tablets com diferentes recursos do Android.
Este projeto de emulador de Android começou como uma série de várias atualizações do código origiam do Android que faz com que o Android seja executado em vários lugares , como PCs, livros em Mac, tablets e PCs ultra-móveis.
Este emulador de Android é um projeto Android de código aberto e agora a versão mais recente também tem algumas modificações e melhorias que são úteis para reproduzir vários aplicativos Android da Google Play Store no PC, Mac e tablets.
Remix OS Player
O Remix OS Player é conhecido como um bom e avançado emulador de jogo Android do momento presente. Este emulador de jogos é popular entre os desenvolvedores, já que os jogos Android rodam no PC sem problemas.
Ele oferece um desempenho de última geração com a melhor compatibilidade com a arquitetura de seu PC e Mac. Ele permite que você jogue vários jogos Android ao mesmo tempo sem reduzir o desempenho dos jogos.
GenyMotion
O GenyMotion é um conhecido emulador de Android para executar diferentes aplicativos do Android no PC e particularmente para o desenvolvimento de aplicativos.
Este emulador de Android é uma plataforma múltipla, pois é executado no topo do VirtualBox, que está lá para fornecer aos seus usuários o melhor desempenho em relação ao uso de aplicativos e jogos para Android.
Você pode personalizar as configurações deste emulador de acordo com a sua facilidade e também pode baixar vários aplicativos e jogos da Google Play Store e de outros sites também.
Conclusão
Neste artigo você viu como instalar e configurar um emulador de Android em seu computador, independente do sistema operacional que você use. Desta forma você não precisa de um dispositivo físico para executar seus jogos e aplicativos.
Você também viu como acelerar os emuladores para que eles fiquem o mais perto posssível da realidade de um dispositivo físico. Essa aceleração depende muito da configuração do seu computador e se ele suporte este tipo de configuração.
Caso você tenha problemas com o emulador de Android oficial do Google, eu listei para você outras alternativas de emuladores que possam te ajudar.
Qualquer dúvida deixe um comentário abaixo e não deixe de compartilhar.